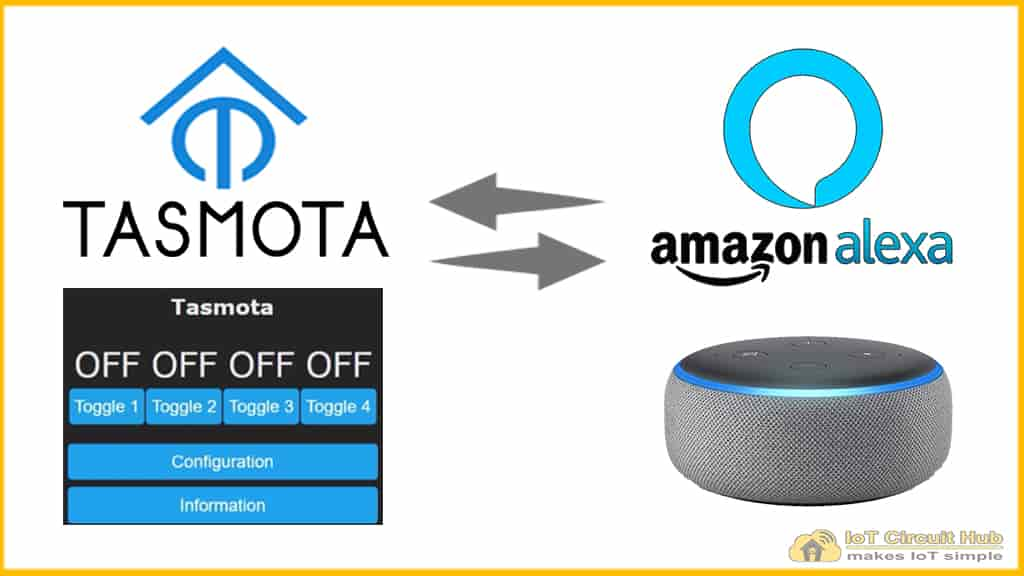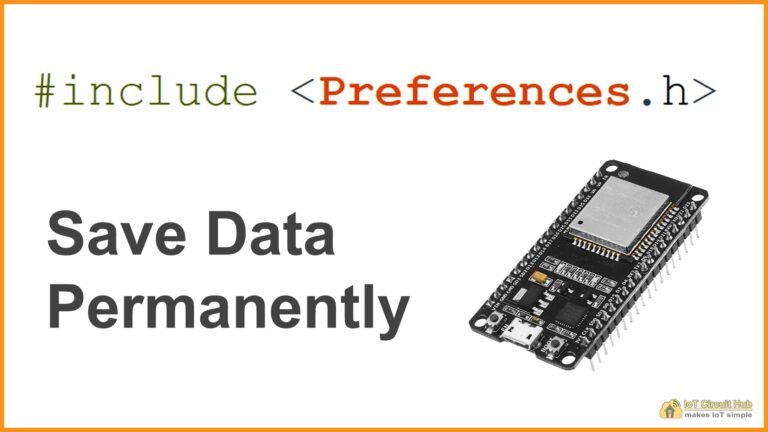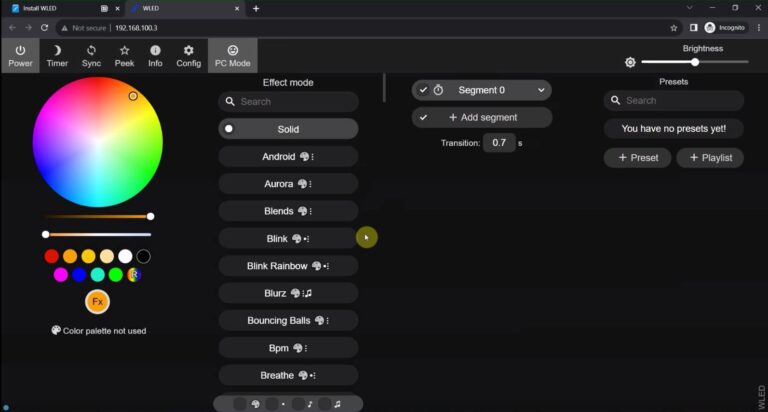This article has explained the Tasmota Alexa integration step-by-step guide of controlling the Tasmota devices with Amazon Alexa. I have also explained what needs to be checked if the Alexa device discovery not working with Hue emulation.
Before the Tasmota Alexa integration, you have to configure the GPIO pins in the Tasmota dashboard.
Related Articles:
Table of Contents
Steps to intregrate Tasmota devices with Amazon Alexa
Download and install the Amazon Alexa App from Google Play Store or App Store.
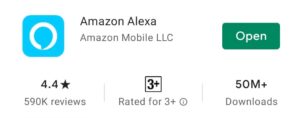
To integrate Amazon Alexa with Tasmota, you need an Echo Dot or any other Alexa device. Make sure the microcontroller (ESP8266/ ESP32), Amazon Alexa app, and Echo Dot are connected with the same Wi-Fi network. Then follow these steps.
-
Click on Configuration
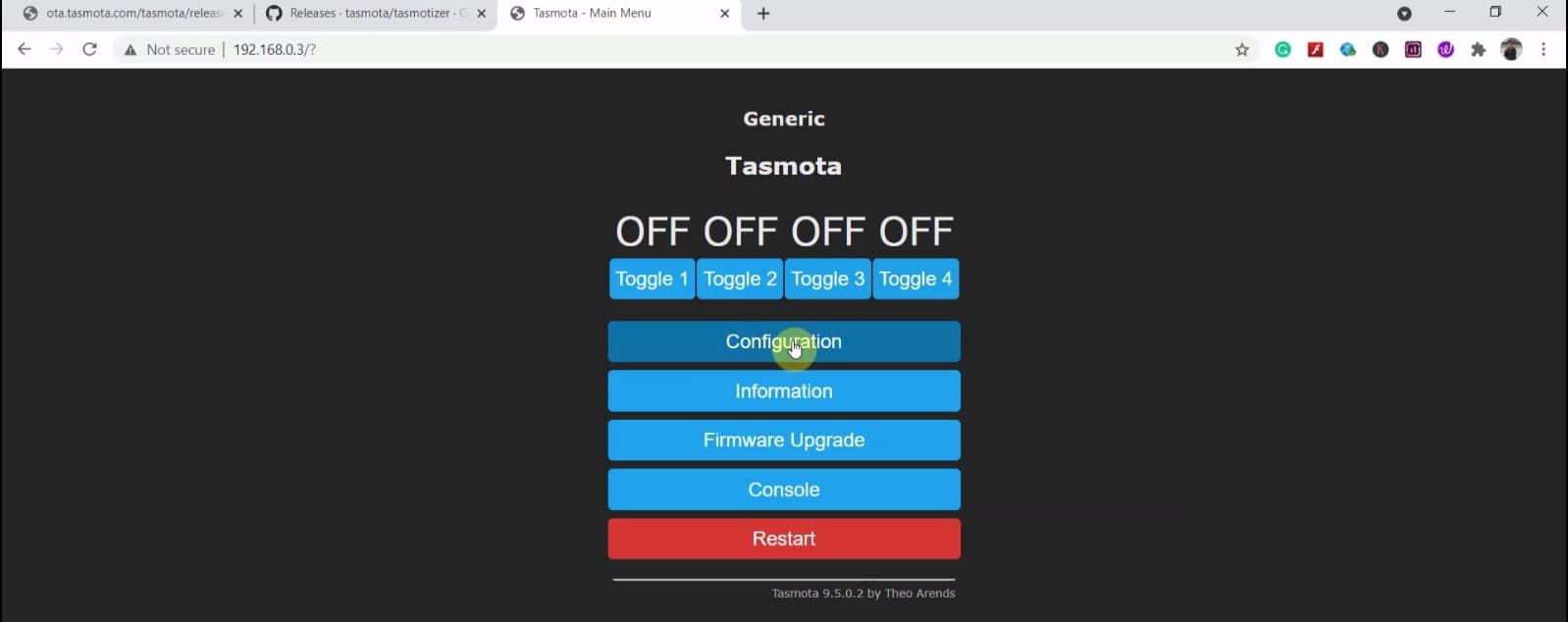
First, make sure everything is connected with the same Wi-Fi network, then open the Tasmota dashboard in the browser. Then click on Configuration.
-
Click on Configure Other
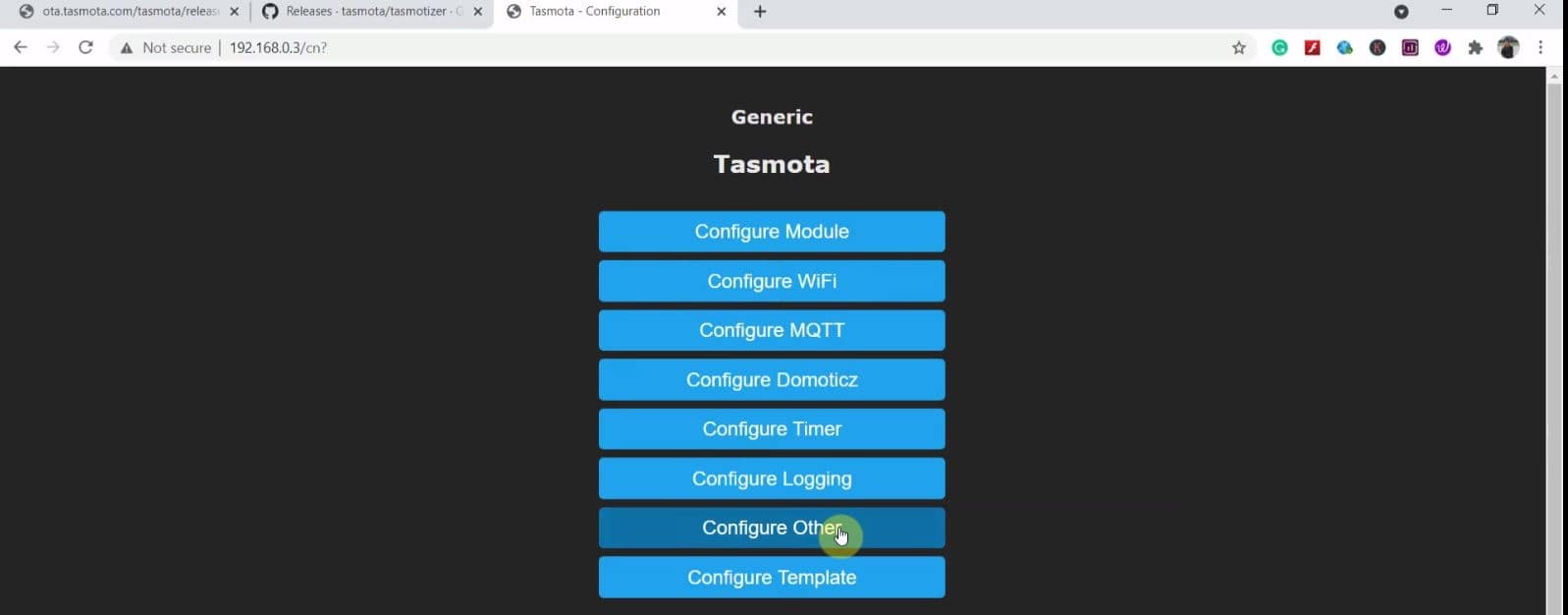
Then click on the “Configure Other” button in the Tasmota dashboard.
-
Enter the Friendly Name for the devices
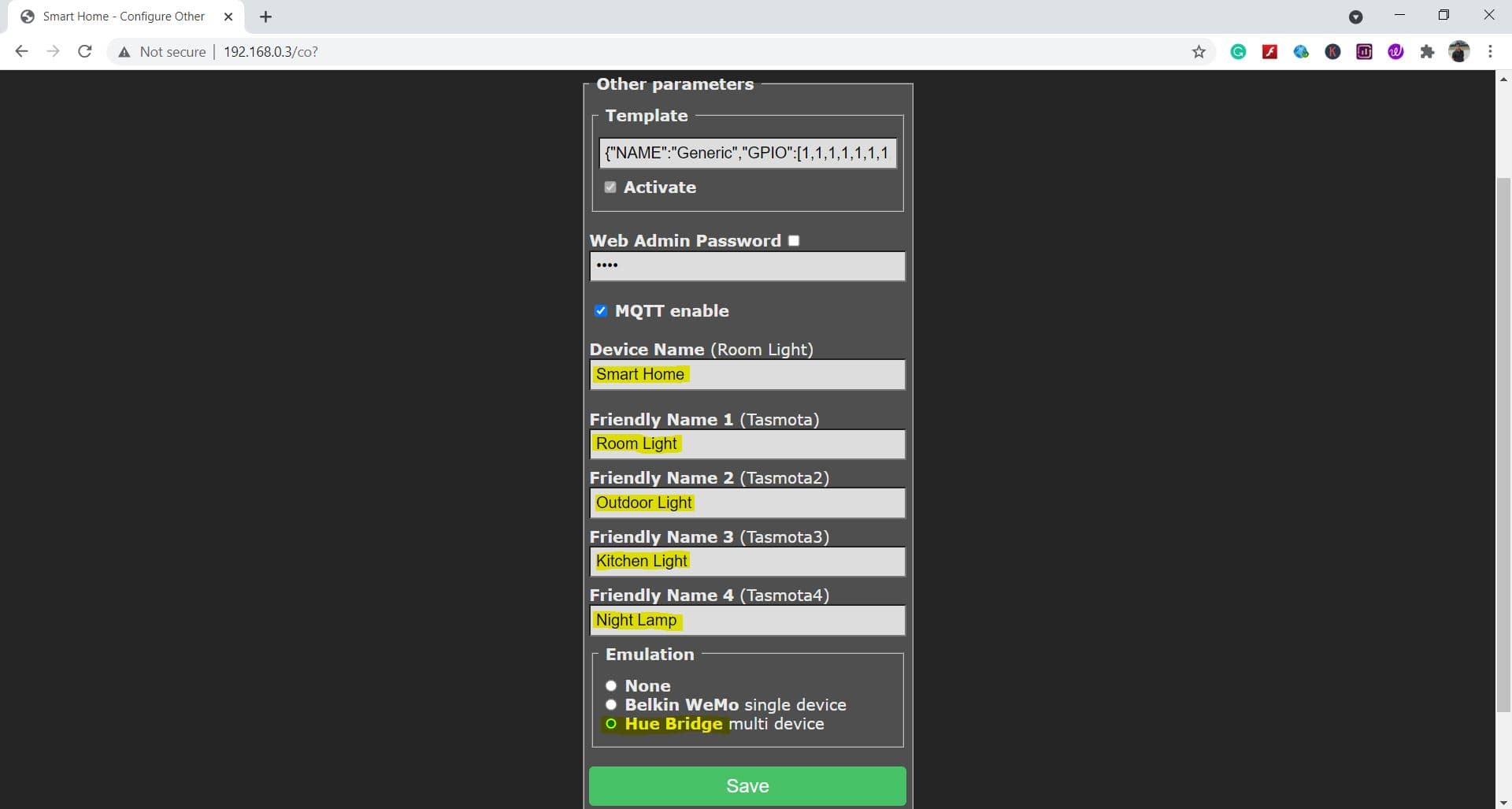
Now, you have to select “Hue Bridge multi device” and enter the friendly name for each Tasmota device. The Alexa will identify the devices with their friendly name.
After that click on Save and go to Main Menu. -
Configure the Amazon Alexa App
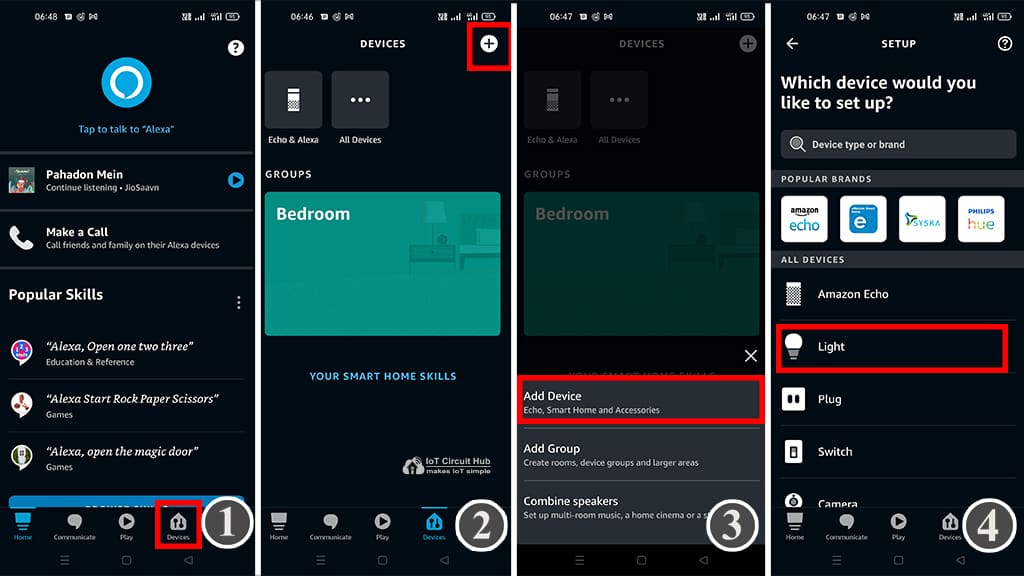
Now open the Amazon Alexa app and Go to Devices.
Tap on the “+” icon on the top.
Tap on Add Device.
Tap on Light. -
Add Tasmota devices in Amazon Alexa App
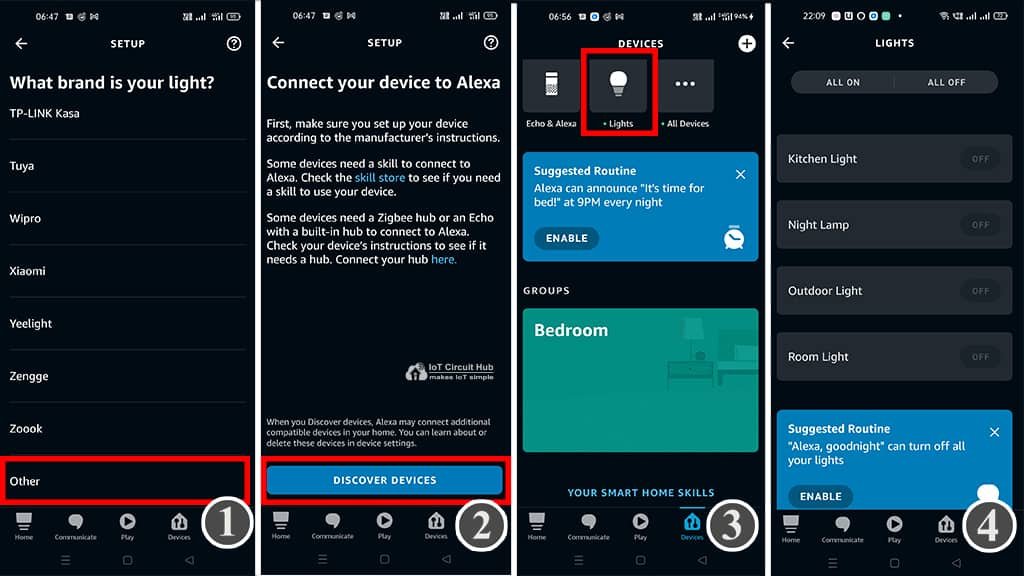
Under the Light, select Other.
Tap on DISCOVER DEVICES. It will take some time.
Now go to Devices and tap on Lights.
You will find all the devices. Now you can control the Tasmota devices from Alexa.
You can also say “Alexa, Turn ON the light” to control the appliances with voice commands.
Common Tasmota Issues
Let’s discussed how to resolve some common Tasmota issues, that you may face during the Tasmota Alexa integration process.
How to resolve Alexa device discovery not working Tasmota issues?
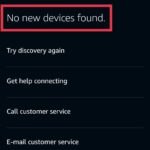
First, make sure the ESP8266/ESP32, Echo Dot, and Amazon Alexa App are connected with the same Wi-Fi network. Still, if you get the “No New Devices Found” error, then restart the Echo Dot and wait for it to connect with Wi-Fi. After that tap on “Try discovery again“.
You can also go to “Devices” to check if the device has been added already.
How to resolve Tasmota Alexa not working issues?
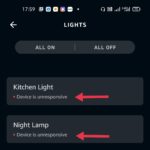
First, check if the microcontroller (ESP8266/ESP32) and Echo Dot are connected to the internet under the same Wi-Fi network. After that restart the Amazon Alexa App and try to control the device from the Alexa app.
Most of the time you will get this error if the device goes offline.
Hope you have found this article on Tasmota Alexa useful. You can always share your feedback and queries in the comment section.
Thank you for your time.